Add a Condition for Content Category
Workflows conditions are conditions preset that need to be met regardless of the event to trigger the workflow and apply the actions.
- On the Administration menu, select Content, and click Workflow.
- Click Add Workflow to create a new workflow.
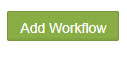
- In the Name field, enter the name to be given to the workflow.
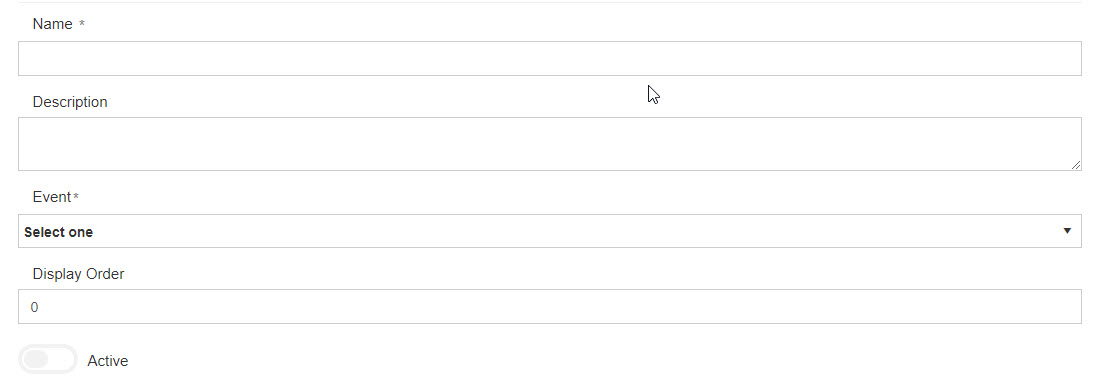
- In the Description field, enter a description explaining what the workflow would do.
- From the Event drop down, select an event.
- In the Display Order field, enter the order in which the workflow will be triggered when there are several.
- Select the Active slide button to make sure the workflow runs when conditions are met.
- In the Workflow Conditions area, click the Add New Condition button to set conditions which need to be met before the action can take place.

- From the Select Field drop down, select the condition operator. If this is the first condition select AND.
- From the Select One drop down, select Content Category.

- From the Select Expression drop down, select the expression that the condition needs to satisfy.

- Select CONTAINS to look for a specified word contained in the expression.
- Select DOES-NOT-CONTAIN to exclude a word from the expression.
- Select IS-EQUAL-TO to for a specific expression.
- Select IS-NOT-EQUAL-TO to exclude a specific expression.
- Click the last field and chose the category the expression will be based upon.
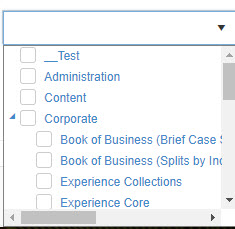
- In the Workflow Actions area, click the Add New Action button to add the action that will take place once the conditions are met.

- From the Select Field drop down, select the action field to be updated.
- Depending on the selection, the last field can be either a free form or a selection to update/edit the field by the action once conditions are met.
- Click Save when finished.
The page you are trying to view has expired and is no longer available for viewing.